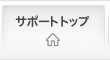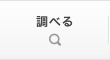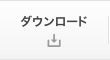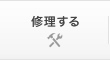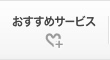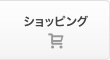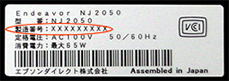- トップページ >
- HDDやメモリーの増設・交換 >
- メモリーの増設・交換
メモリーを増設したいけど、あとどれくらい増やせるの?どうやってメモリーを増設するの? ここでは、メモリーを増設する前に仕様を確認するポイントや、メモリーの増設・交換方法について、案内します。
あとどれくらいメモリーを搭載できるか、お使いのパソコンに搭載されているメモリー容量、搭載枚数と最大メモリー容量とを比較し確認します。
それによりメモリーを増設するか、交換するかを判断します。
1.増設できるメモリー容量と枚数の確認
製品ごとに、搭載できるメモリーの最大容量は異なります。現在パソコンに搭載されているメモリー容量と、パソコンに搭載可能の最大メモリー容量を確認し、増設するメモリー容量を決めます。
ここでは、Endeavor Pro5500(Windows 8.1 Pro 64bit)で、購入時にメモリー16GBを搭載している構成を例にして、説明します。
1.パソコンに搭載のメモリーを確認
購入時、パソコンは1台1台カスタマイズされています。 お使いのパソコンに搭載のメモリー容量、搭載枚数や仕様を、次の場所で確認します。
購入時のシステム構成の情報が表示されます。
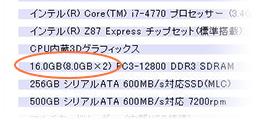
この例では8GBのメモリーを2枚、合計16GBのメモリ―を購入時に搭載していることがわかります。
パソコン購入後にメモリーを購入いただき増設している場合は、上記に表示されません。
その場合は、製品に添付のユーザーズマニュアルまたはユーザーズマニュアル補足編を参照の上、「UEFI/BIOS Setupユーティリティーの設定項目」−「Main」メニュー画面でメモリー容量をご確認ください。
2.パソコンがサポートする最大メモリー容量を確認
お使いのパソコンがサポートする最大メモリー容量と、メモリースロット数を 「製品仕様」で確認します。
Windowsの種類によって認識できるメモリーの容量に上限があります。
32bit版Windowsの場合:約3GB
Windows 7 Home Premium 64bitの場合:16GB
Endeavor Pro5500の製品仕様の場合・・

最大メモリー容量32GB(32bit版Windowsの場合3GB、Windows 7 Home Premium 64bitの場合16GB)、スロットは4本、ということがわかります。
3.搭載しているメモリー容量と最大メモリー容量を比較
この例では、購入時に16GBメモリーを搭載していました。また、Endeavor Pro5500でWindows 8.1 Pro 64bitの場合は、最大32GBまでメモリーを搭載できることもわかりました。
購入時に搭載しているメモリー容量と最大メモリー容量を比較すると、あとどれくらいメモリーを増設できるかわかります。
上記のEndeavor Pro5500を例にすると・・

この例ではあと16GBメモリーを増設できます。
32bit版のWindowsをお使いの場合、使用可能メモリー上限は約3GBですが、64bit版に変更すると、メモリーを増設できる場合があります。
bit変更を希望される場合は、こちらをご覧ください。
※Windows 7がプレインストールされているまたはWindows 7のCOAラベルが添付されているパソコンのみが対象です。
4.メモリーの増設(追加)か交換かを確認する
メモリーは、パソコンのメモリースロットに装着します。
メモリーを増設(追加)するか、メモリーを交換するかをメモリーのスロットの空き状態を判断します。
パソコンのメモリースロットの空きを確認
この例では、購入時にメモリーを2本搭載していて、パソコンのメモリースロットは4本あることがわかりました。メモリースロットが2本空いているのでメモリーを追加(増設)できます。
上記のEndeavor Pro5500を例にすると・・

あと2枚のメモリーを追加できることがわかります。
■マザーボード平面図(Pro5500)
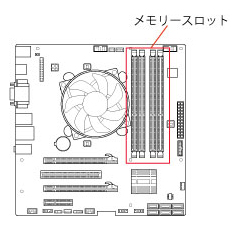
※メモリースロットの数や位置は製品で異なります
メモリースロットがすべて使用されている場合には、メモリー交換です。容量を増やすには、現在のメモリーを外して、大容量のメモリーを装着します。
2.増設・交換方法をマニュアルで確認
ご自身で増設・交換を行う場合、増設・交換方法は機種によって異なりますので、パソコンに添付のユーザーズマニュアルまたはユーザーズマニュアル補足編をご覧になり作業を行ってください。
ユーザーズマニュアルにメモリーの増設・交換方法の説明がない製品の場合は、製品の構造上お客様ご自身で増設・交換ができません。
当社では、パソコン本体をお預かりし、増設・交換作業を行ったのち返却する「アップグレードサービス」(有償)を提供しています。

メモリーの購入
当社純正メモリーの購入をご希望の場合、販売中のパソコンのときはエプソンダイレクトショップ、販売終了したパソコンのときはハードウェアアップグレードからご購入ください。