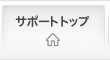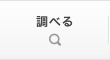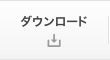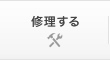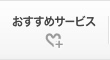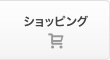- トップページ >
- HDDやメモリーの増設・交換
パソコンを使用しているうちにソフトウェアやデータを扱う量が増え、メモリーが足りなくなります。また文書や画像、音楽データなどをCドライブだけに保存していると、いずれHDDがいっぱいになってしまいます。
HDD(ハードディスク)やメモリーを増設・交換すれば、パソコンの起動やデータ保存の待ち時間が短縮され、大容量のデータも安心して扱えます。
HDDやメモリーの増設・交換を考えてみませんか?
HDDを増設・交換すると・・・
HDDの増設=保存容量アップ
HDDを増設したり容量の大きいHDDに交換することで、保存できる容量がアップします。
パソコンを使用していると、インストールしたソフトや、保存した文書・画像・動画ファイルなどが増え、HDDはあっという間にいっぱいになってしまいます。HDDを増設・交換すれば、写真や動画など大量のデータを保存しておくことができるようになります。
メモリを増設・交換すると・・・
メモリの増設=スピードアップ
パソコンに異常はないのに、パソコンの動作が遅い・・・
このようなときには、メモリを増やすと動きが速くなることがあります。
メモリを増設・交換することで、パソコンの起動や動作の改善・高速化を期待できます。
(パソコンの動作が遅い原因がすべてメモリー不足とは限りません。)
HDDの増設・交換を検討する
通常インストールしたソフトウェアや、作成した文書、ダウンロードしたデータなどは、Cドライブに保存される設定になっています。パソコンを使い続けるうちにCドライブの空き容量が不足してきます。ダウンロード・作成した映像や画像、バックアップデータを増設HDDに保存することで、Cドライブの空き容量が足りなくなることを回避できます。
HDDの増設・交換については、次をご覧ください。
ご自身で増設・交換を行う場合、増設・交換方法は機種によって異なりますので、パソコンに添付のユーザーズマニュアルまたはユーザーズマニュアル補足編をご覧になり作業を行ってください。
ユーザーズマニュアルにHDDの増設・交換方法の説明がない場合は、製品の構造上お客様ご自身で増設・交換ができません。
当社では、パソコンをお預かりして増設・交換作業を行ったのち返却する「アップグレードサービス」(有償)を提供しています。

新しいHDDを増設した後は、HDD内に領域を設定してフォーマットする必要があります。
HDD領域の作成およびフォーマットの手順については、次をご覧ください。
メモリーの増設・交換を検討する前に
メモリーは処理するデータを一時的に読み込んで高速処理するための「記憶装置」。メモリーに、同時にどれだけのデータ量を読み込んで処理できるかがパソコンの処理速度や処理性能に大きく影響します。データの処理量が増えメモリーが足りなくなると、HDDがメモリーの代わりとして使用され処理速度が低下するためパソコンの動作が遅くなります。
メモリーが不足している場合、メモリを交換・増設することは、パソコンの起動や動作を改善・高速化する最良の方法となります。
ただし、パソコンの起動や動作が遅くなっている原因がすべてメモリー不足とは限りません。増設を検討する前にメモリーが不足しているか確認してください。
実際にメモリーが不足しているか確認する
メモリーの空き容量や使用状況は、Windowsタスクマネージャーの「リソースモニター」画面の「メモリー」タブで確認できます。
※確認は、普段利用するアプリを起動した状態で行うことをおすすめします。
CPU使用率やメモリの空きを確認する
次の2点を確認して、両方にあてはまるときは、メモリー不足が疑われます。
- 「使用中」メモリーの割合が高い場合
- 「ハードフォールト」(※)が高い状態が継続している場合
※「ハードフォールト」とは、HDD内に作成された仮想メモリー領域(メモリーを効率的に利用するため、HDD/SSDをメモリー代わりに使用する機能)にアクセスしている状況を示します。
HDDへのアクセスは時間がかかるため、アクセスが高い状態が頻繁に発生するとパソコンのパフォーマンスが低下します。

メモリー不足が原因でないとき
確認した結果、メモリー不足が原因でない場合は下記を確認してください。