Windows 10アップグレード インストール手順
このページでは、Windows 7 / Windows 8 / Windows 8.1からWindows 10へのアップグレード インストール手順を説明しています。
Windows 10新規インストール手順(パッケージ版 / ダウンロード版 新規購入時)手順は、こちら をご覧ください。
インストール前にご確認ください。
- 予期しない事態に備えて、必要なすべてのデータのバックアップを行ってください。
- ご自身でインストールされた他社製のソフトウェアやハードウェアの対応状況は、各メーカーにお問い合わせください。
- アップデートが必要なソフトウェアやドライバーは、あらかじめウェブサイトからダウンロードし、USBフラッシュメモリーなどの外付けメディアに保存してください。
- Windows 10へのアップグレードは、必ずインターネットに接続した状態で行ってください。
- Windows 10へのアップグレード後には、必ず再起動の上、Windows Updateを行ってください。
ダウングレードモデルをお使いの場合
- Windows 7から直接Windows 10へアップグレードしていただくことができます。
また、Windows 8 / Windows 8.1に一旦アップグレードしてから、Windows 10にアップグレードしていただくこともできます。
その場合には、パソコンに添付のマニュアル「ダウングレードモデルをお使いの方へ」をご確認ください。
Windows 8をお使いの場合
- 下記をご覧になり、Windows 8.1へ一旦アップデートしてから、Windows 10へアップグレードを行ってください。
Cドライブの空き容量が、10GBよりも少ない場合
- Windows 10のインストールには、Cドライブに10GB以上の空き容量が必要になります。
そのため、不要なファイルを削除したり、お客様が作成されたファイルを外付けメディアに移動するなどして空き容量を確保してください。 - また、「以前のバージョンのWindowsへ戻す(ロールバック)ために必要なデータ」を外付けUSB機器に保存することで、空き容量不足を回避できる場合があります。 外付けUSB機器に必要な空き容量は、アップグレード中の画面を確認してください。
目次
事前準備
Windows 10へアップグレードを行うには、以下の事前準備が必要です。
STEP1 ドライバーやアプリのインストール用データのバックアップ
・お使いのパソコンに「リカバリーツール」がインストールされている場合、データのバックアップを行います。
※この手順は、ドライバーCD/DVDやアプリケーションCDが添付している場合は不要です。
STEP2「Windows Virtual PC」のアンインストール
・Windows Virtual PCをインストールしている場合、アンインストールを行います。
1.「コントロールパネル」画面を表示します。
2.「コントロールパネル」画面から [プログラム] - [プログラムのアンインストール] を選択します。
3.「プログラムのアンインストールまたは変更」画面で、[Windows Virtual PC(KB958559)] を選択してアンインストールを行います。
4.アンインストール後、パソコンを再起動します。
注意事項
・Windows Virtual PCをアンイストールしていないと、Windows 10 のインストールが途中で停止します。
・再開には上記手順でアンイストールを行ってから、Windows 10 のインストールを実行してください。
表示される画面で「再開する」をクリックすると、中断したところから再開することができます。
インストール手順
Windows 10へのアップグレードを行います。
STEP1 タスクバーの操作
・Windows 10へのサインアップを行います。
1.タスクバー右側の通知領域に表示されている、Windowsアイコンをクリックします。
2.「Windows 10 を入手する」画面が表示されたら、Windows 10へサインアップを行います。
STEP2 インストールの開始
・インストールを開始します。
1.インストール準備が整ったら通知が表示されますのでクリックします。
2.「Windows セットアップ」画面が表示されたら [実行] をクリックします。
3.システムのチェックが始まりますので、しばらくお待ちください。
4.システムチェック後は、画面表示に従って操作を行ってください。
STEP3 設定や個人ファイルの引き継ぎ方法の選択
・「インストールする準備ができました」画面で、設定や個人ファイル、アプリの引き継ぎ方法を選択します。
<以前のWindowsから、設定や個人ファイル、アプリを引き継ぐ場合(通常)>
1. [次へ] をクリックして、インストールを進めます。
2.インストール終了
3.ドライバーのインストール
・Windows 7からのインストール時は、ドライバーの再インストールが必要な場合があります。
・Windows 8 / Windows 8.1からのインストール時は、別途ドライバーのインストールは必要ありません。
<以前のWindows から、設定や個人ファイル、アプリを引き継がない場合(設定変更する場合)>
1. [引き継ぐものを変更] をクリックします。
2. [個人用ファイルのみを引き継ぐ] または [何も引き継がない] を選択し、「次へ」をクリックします。
3.インストール終了
4.ドライバーのインストール
・Windows 7からのインストール時は、ドライバーの再インストールが必要な場合があります。
・Windows 8 / Windows 8.1からのインストール時は、別途ドライバーのインストールが必要です。
STEP3 インストール終了
・Windows 10にアップグレードされました。おめでとうございます。
ワンポイント:アップグレード後、Cドライブの空き容量が少なくなります
・アップグレード時に「以前のWindowsに戻す(ロールバック)ためのデータ」が保存されるため、Cドライブの空き容量が少なくなります。
保存されるデータ容量はお使いのパソコンによって異なります。
・このデータはアップグレードして1ヶ月後に自動的に削除されます。
また、以前のWindowsに戻さない場合は、削除することも出来ます。削除方法については こちら をご覧ください。
以前のWindowsに戻す
以下の条件を満たしていれば、以前のバージョンのWindowsへ戻す(ロールバック)ことができます。
ロールバック可能な条件
・アップグレード後、1ヶ月以内であること。
・ロールバックに必要なデータフォルダーが (windows.old、$windows.~bt)がCドライブ内(※)に存在すること。
※アップグレード前のCドライブの空き容量が少ない場合、外付けUSB機器などに保存されている場合もあります。
・アップグレード後、ユーザーアカウントを追加している場合、それを削除していること。
・以前のWindowsのサインイン(ログオン)でパスワードを設定していた場合、それを覚えていること。
1.予期しない事態に備えて、ユーザーファイルのドキュメントやピクチャなど必要なデータのバックアップを行ってください。
2. [スタート] ‐ [設定] ‐ [更新とセキュリティ] をクリックします。
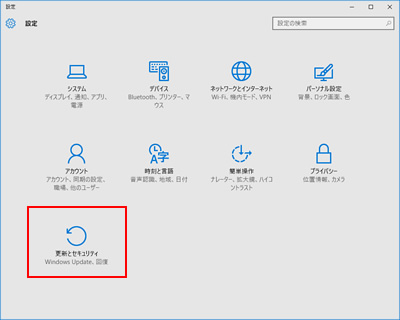
3.「更新とセキュリティ」画面が表示されるので、画面左側の [回復] をクリックし、画面右側に表示される「Windows xxに戻す」から
[開始する] をクリックします。
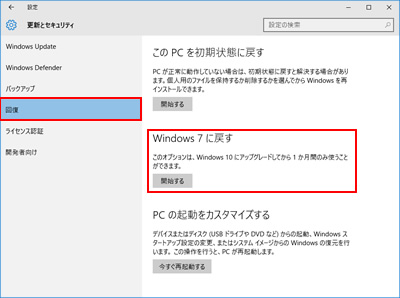
4.以降は画面表示に従って操作を行ってください。
ワンポイント:Windows 10への無償アップグレードをおこなわない場合
・ロールバック後、「Windows 10への無償アップグレードはおこなわない」とお考えの方は、こちら のプログラムを実行してください。
今後Windows Updateを実施しても「Windows 10を入手する」プログラムが実行されなくなります。
以前のWindowsに戻す(ロールバック)ためのデータを削除する
お使いのパソコンによって異なりますが、このデータを削除することで数GB〜数十GBの空き容量を増やすことができます。
削除する手順は以下のとおりです。
下記作業をおこなった場合、以前のWindowsに戻すことが出来なくなります。ご注意ください。
1. タスクバーから「エクスプローラー」を起動します。
2.「エクスプローラー」画面左側にある [PC] をクリックします。
3.「ローカルディスク( C:)」を右クリックして表示されるメニューから [プロパティ] を選択します。
4.「プロパティ」画面「全般」タブから [ディスクのクリーンアップ] を選択します。
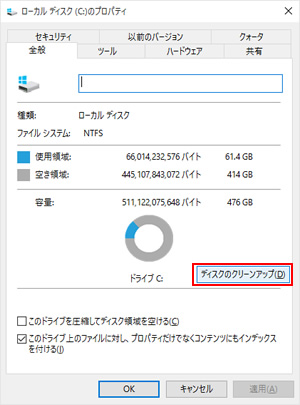
5.「ディスク クリーンアップ」画面下の [システムファイルのクリーンアップ] を選択します。
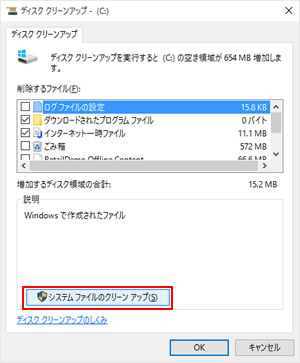
6. 次の項目を選択し [OK] をクリックすると削除が行なわれます。
以前の Windows のインストール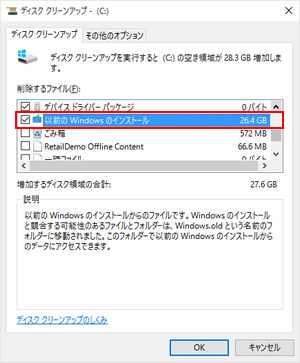 |
一時 Windows インストールファイル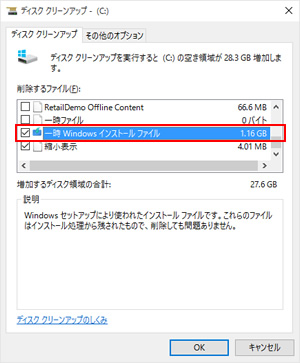 |
本ページの掲載情報に関する免責事項
- Windows 10の導入は、お客様ご自身の責任において実施してください。
- 当社では、Windows 10 Pro 日本語版を使用して動作確認を実施しました。なお、Windows 10 評価版での確認結果が一部含まれます。
- アップグレードに必要なWindows 10は、当社からは提供いたしません。ご自身でご用意ください。
- お客様のご利用環境等により、当社公開情報以外の機能制限が発生する場合があります。
- 掲載情報以外は、動作確認を実施しておりません。また、確認結果は、Windows 10すべての動作、機能を保証するものではありません。
- お客様がご自身でご購入/導入された、当社以外の製品については、各メーカーサイト等にてWindows 10への対応状況をご確認ください。
- 掲載情報は予告なしに変更、削除される場合があります。