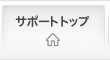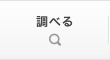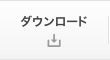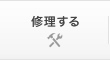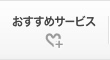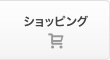Windows 8.1 DVDを使用してのWindows 8.1クリーン インストール
Windows 8.1をDVDまたはダウンロードで新規購入された場合は、ハードディスクを初期化してクリーン インストールを行うことができます。
データは必要に応じて、事前にバックアップを行ってください。
Windows 7 Professional(Windows 8 Pro 64bit ダウングレード)モデルをお使いの場合
製品出荷時は、Windows 7が動作するよう、BIOSモード(CSM:Compatibility Support Moduleを有効)に設定されています。
Windows 8.1をクリーン インストールする前にUEFIモードに設定を変更してください。
設定を変更しないと、UEFIモードが必要となる機能を使用できません。
UEFIモードへの設定手順はコンピュータに添付のマニュアル「UEFI設定値の変更方法」をご覧ください。
Windows 8.1 DVDからの起動ができない場合
お使いのコンピューターに添付のユーザーズマニュアルまたはユーザーズマニュアル補足編の「UEFIの設定」をご覧ください。
Windows 8.1クリーン インストール手順
Windows 8.1のクリーン インストール手順は、次のとおりです。
- Windows 8.1のインストールDVDを光ディスクドライブにセットし、コンピューターを再起動します。
- 「Press any key to boot CD or DVD」と表示されている間に何かキーを押し、DVDから起動します。
- 「Windows セットアップ」画面が表示されるので、[次へ]をクリックします。
- [今すぐインストール]をクリックします。
- 「Windowsのライセンス認証を行うためにプロダクトキーを入力してください」画面が表示されるので、プロダクトキーを入力し、[次へ]をクリックします。
- 「ライセンス条項」画面が表示されるので、内容を確認のうえ、[同意します]にチェックを付けて[次へ]をクリックします。
- 「インストールの種類を選んでください」画面が表示されるので、[カスタム]を選択します。
-
「Windows のインストール場所を選んでください」画面が表示されます。
-
ここでパーティション設定の変更を行うことが可能です。
既存のパーティションに新規インストールを行う場合は、パーティションを選択し、[フォーマット]をクリックします。
-
ここでパーティション設定の変更を行うことが可能です。
- Windowsをインストールする場所の設定が完了したら、[次へ]をクリックします。
- インストールが開始され、「Windowsをインストールしています」画面が表示されます。
- Windows 8.1のインストールが完了したら、デバイスドライバーやアプリケーションのインストールを行い、必要に応じてバックアップデータの移行を行ってください。
Windows 8.1クリーン インストール後に必要なドライバーの詳細については、こちらをご参照ください。