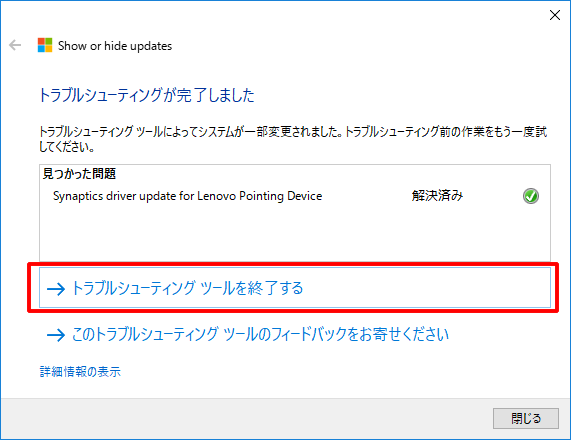Windows 10:キーボードの特定の文字が入力できない現象について
2017年3月17日(2017年4月17日更新)
一部のノートPCにおいて、特定のキーが「反応しない」「別の文字が入力される」といった現象が確認されています。
【確認されている現象】
・「U」「I」「O」などのキーを押しても文字が入力できない。
・「P」を押すと「―」が入力される。
※「Fn」キーを押しながらキーを押すとアルファベットが入力されます。
【対処方法】
Windows Updateをおこなった際に「当社製PC用ではないタッチパッドドライバー」がインストールされたことに起因して発生するため、タッチパッドドライバーを削除することで現象は解消されます。
しかしながら、Windows Updateにより再度タッチパッドドライバーがインストールされた場合には現象が再発してしまいます。
そのため、以下の手順にて「タッチパッドドライバーの削除」および「Windows Updateをおこなってもタッチパッドドライバーがインストールされないようにする作業」をおこなってください。
なお、本作業をおこなった場合は、「タッチパッドドライバー」を削除した状態となるため「タッチパッドの感度調整」などをおこなうことができません。
1.[スタートボタン] ‐ ([すべてのアプリ]) ‐ [Windows システム ツール] ‐ [コントロール パネル]をクリックします。
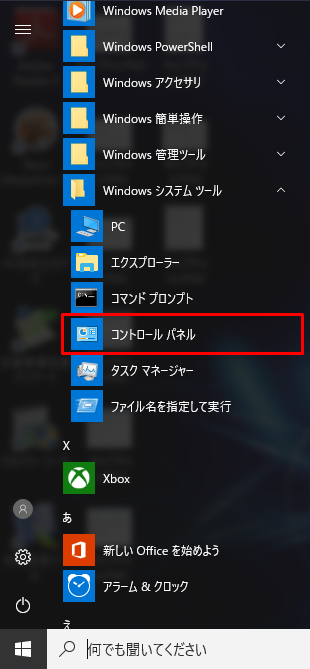
2.「コントロールパネル」画面が表示されるので、「プログラム」―「プログラムのアンインストール」をクリックします。
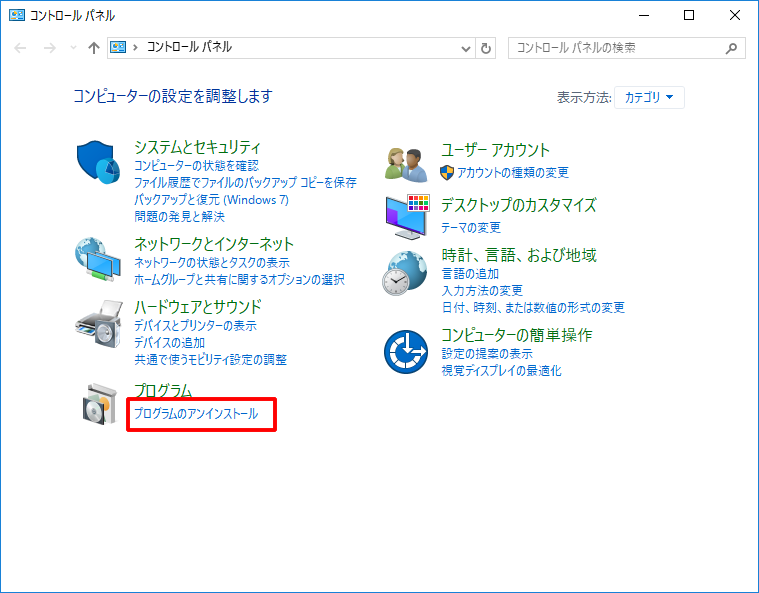
3.「プログラムと機能」画面が表示されるので、「Synaptics Pointing Device Driver」を選択して、「アンインストール」をクリックします。
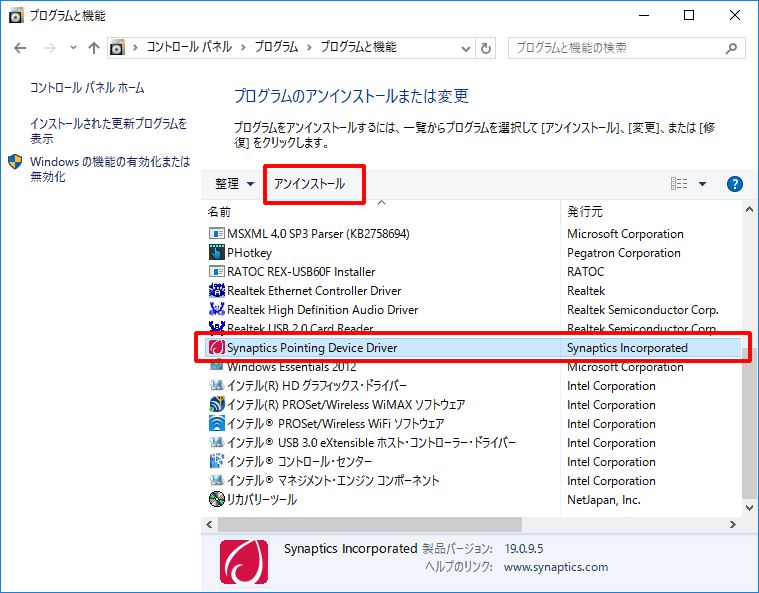
4.「Synaptics」画面が表示されるので、「OK」ボタンをクリックします。アンインストールが開始します。
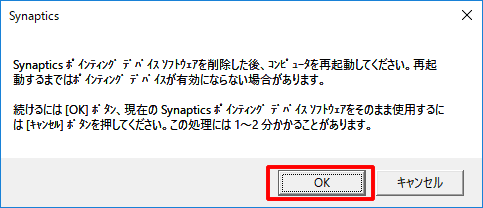
5.「開いていアプリケーションをすべて閉じてから、・・」と表示されたら、「OK」ボタンをクリックします。
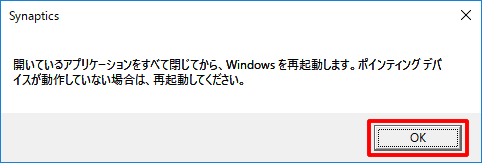
6.コンピュータを再起動します。
7.下記ページより「“Show or hide updates“ トラブルシューター」ダウンロードして実行します。
“Show or hide updates“ トラブルシューター8.「コンピューターの問題の防止とトラブルシューティング」と表示されるので、「次へ」ボタンをクリックします。
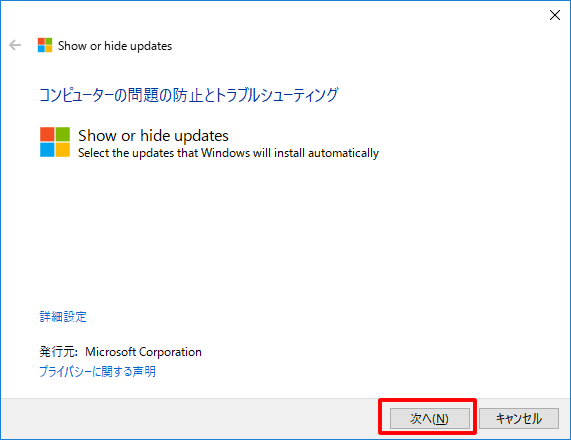
9.「Show or hide updates」と表示されたら、「Hide updates」をクリックします。
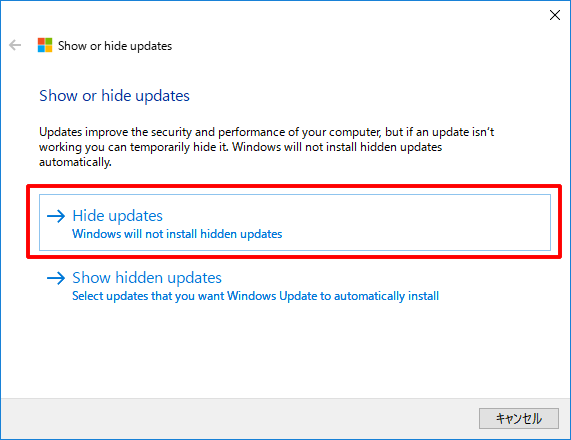
10.一覧が表示されるので、「Synaptics driver update for Lenovo Pointing Device」のチェックボックスにチェックを入れて、「次へ」ボタンをクリックします。
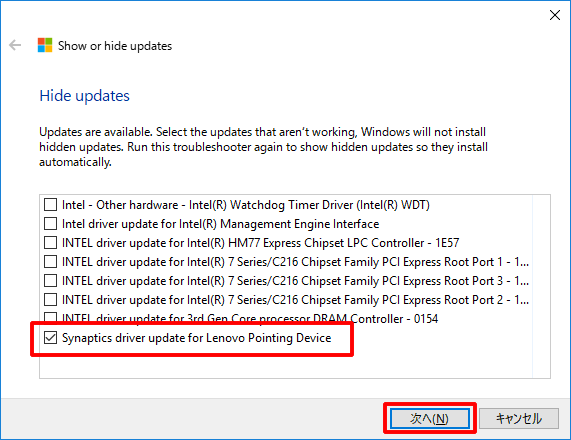
11.「トラブルシューティングが完了しました」と表示されたら、「トラブルシューティング ツールを終了する」をクリックします。